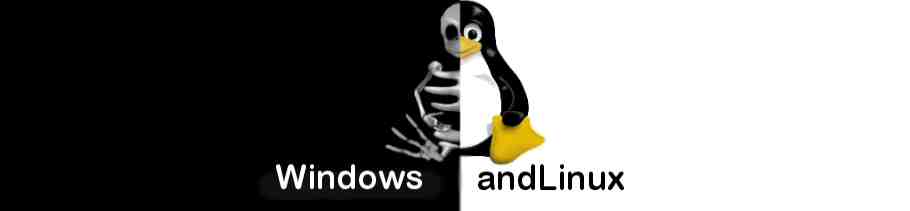Подготовка к установке Mandriva
Рубрика: Переход с Windows на Linux
Метки: linux | Mandriva | Windows 2000 | Windows 98 | Windows XP
Просмотров: 8501
Подготовка к установке Mandriva с уже установленным Windows
Если мы хотим установить Linux на компьютер с уже установленным Windows (без потери самого Windows) и иметь возможность работать как с Linux так и с Windows, нам нужно определиться, что твориться у нас на диске. Какие разделы созданы, что на них есть:
Проверка диска компьютера с установленными Windows 2000 или Windows XP
Дня управления файлами и папками, а также с целью обеспечения их безопасности в операционных системах Windows 2000 и Windows XP применяются учетные записи пользователей. Чтобы получить информацию о распределении дискового пространства, необходимо войти в систему в качестве администратора или под именем пользователя, имеющего административные права доступа. Для получения информации о жестком диске можно воспользоваться приложением ММС-консоли Управление компьютером. Чтобы открыть это приложение, сделайте следующее.
1. Выполните команду Пуск => Настройка => Панель управления (Starts => Settings = >
Control Panel).
2. В окне панели управления выберите аплет Администрирование (Administrative
Tools) и дважды щелкните на пиктограмме Управление компьютером (Computer
Management). На экране появится окно приложения Управление компьютером.
3. В левой части окна Управление компьютером щелкните на элементе Управление дисками (Disk Management).
В правой части окна Управление компьютером появится текущее состояние установленных на вашем компьютере устройств хранения информации, включая жесткий диск (диски), накопители компакт-дисков, устройства для чтения DVD/CD и т.п. К примеру, у компьютера имеется один жесткий диск и одно устройство для чтения DVD/CD.
Жесткий диск разделен на четыре части (они называются разделами). Три из них используются, а одна— свободна. Если раздел помечен как Основной (Primary) или Дополнительный (Extended), он уже приписан к какой-либо операционной системе, например Windows. Одна часть помечена как Незанятое место (Unallocated). Это значит, что она не принадлежит ни к какой операционной системе. Такое место прекрасно подойдет для установки Linux, поскольку оно свободно и занимает больше 3 Гбайт.
Проверка диска компьютера с установленными Windows 98
В Windows 98 нет средства наподобие приложения Управление компьютером, позволяющего просмотреть информацию об использовании дисков в графическом режиме. Для этого можно воспользоваться средством FDISK, работающим в режиме командной строки. Чтобы просмотреть информацию об использовании жесткого диска в Windows 98, сделайте следующее.
1. Выполните команду Пуск => Программы => Сеанс MS-DOS (Start => Programs => Ms-Dos Prompt).
2. В окне MS-DOS наберите команду fdisk и нажмите клавишу
В Windows команду FDISK можно вводить в верхнем, нижнем или даже обоих регистрах — главное, чтобы все буквы были набраны в нужном порядке!
В зависимости от размера жесткого диска вам могут предложить включить поддержку больших дисков. Если такого предложения не было, на экране появится меню с параметрами программы FDISK.
3. Если на экране появилось предложение включить поддержку больших дисков, нажмите клавишу
4. Отобразите информацию о разделах текущего диска.
5. Если у вас несколько жестких дисков, в меню появится дополнительный пятый пункт, позволяющий выбрать нужный диск. Чтобы выбрать другой диск, нажмите клавишу <5>, а затем клавишу
6. Чтобы отобразить информацию о разделах текущего жесткого диска, нажмите клавишу <4>, а затем клавишу
К примеру на жестком диске нет свободного места, не занятого разделами операционных систем.
При наличии такого места на экране был бы показан его объем. К примеру, часть дискового пространства является расширенным разделом EXT DOS. Несмотря на то, что данный раздел занят операционной системой DOS, его оставшаяся часть может быть использована для создания раздела для другой операционной системы. К сожалению, на этом уровне программа FDISK не сообщает, есть ли в вышеупомянутом расширенном разделе свободное место. Все дело в том, что расширенный раздел может быть разбит на логические диски. Для большей наглядности такой раздел можно представить себе в виде формы для получения льда. Сама форма — это расширенный раздел, а ее отсеки — отдельные логические диски. В отличие от формы для льда, разбитой на одинаковые отсеки, логические диски расширенного раздела могут быть разной величины. Тем не менее, и в форме для льда, и в расширенном разделе жесткого диска суммарный объем всех логических дисков (или кубиков льда) не может быть больше, чем объем всего расширенного раздела (или всей формы для льда).
7. Чтобы просмотреть информацию о логических дисках расширенного раздела, нажмите клавишу
В данном случае все пространство расширенного раздела отведено под логический диск. При наличии в расширенном разделе свободного места на экране был бы показан его объем. Часть (или несколько частей) расширенного раздела может быть использовано под операционную систему Linux. Все вышесказанное относится также к операционным системам Windows 98/2000/XP.
Если все дисковое пространство отведено под операционную систему Windows и незанятого места нет, вы не сможете установить Linux и Windows в отдельные разделы жесткого диска. Впрочем, если в разделе, отведенном под Windows, осталось достаточно свободного места, вы можете изменить (т.е. уменьшить) размер этого раздела. Для работы с разделами жесткого диска применяются средства на
подобие Partition Magic. Более подробно о программе Partition Magic можно прочитать на Web-узле www.powerguest.com.
К подготовке диска для установки мы вернемся еще при описании установки Mandriva.