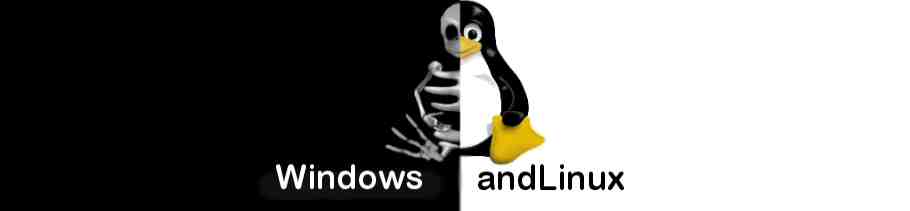ADSL – Настройка интернет через телефонную линию
Рассмотрим ADSL-подключение на модеме D-Link 524T в операционной системе Mandriva Linux 2009. Физическое подключение к ADSL, к линии и компьютеру в соответствии с инструкцией не должно вызвать трудностей, поэтому переходим сразу к программной части.
Приведем пример настройки при работающем модеме в режиме роутера. Режим роутера удобнее и безопаснее, потому:
- что доступ в Интернет различных компьютеров осуществляется через модем совершенно независимо друг от друга;
- что многие роутеры имеют встроенные файрволы и даже антивирусы, и это увеличивает безопасность при работе в Интернет.
Единственное требование для работы с роутером — компьютер должен иметь сетевую карту.
Теперь переходим к практическим действиям и ради удобства предположим, что все последующие команды запускаются от лица root.
Войдите в «Центр управления Mandriva Linux 2009». Введите пароль root-пользователя и нажмите «OK».

Выберите вкладку «Сеть и Интернет» и нажмите «Настройка нового сетевого интерфейса (LAN, ISDN, ADSL...)».
 нового сетевого интерфейса" title="Настройка нового сетевого интерфейса" border="0" height="292" width="500">
нового сетевого интерфейса" title="Настройка нового сетевого интерфейса" border="0" height="292" width="500">Поскольку маршрутизатор D-Link 524T является внешним, выберем в окне «Новое подключение» пункт «Ethernet», т.е. подключение по локальной сети →
Далее.
 подключение Ethernet" title="Новое подключение Ethernet" border="0" height="233" width="491">
подключение Ethernet" title="Новое подключение Ethernet" border="0" height="233" width="491">В следующем окне обозначим сетевую карту, к которой подключен adsl-модем → Далее.
 сетевого интерфейса" title="Настройка сетевого интерфейса" border="0" height="202" width="484">
сетевого интерфейса" title="Настройка сетевого интерфейса" border="0" height="202" width="484">В качестве протокола соединения ставим «Ручная настройка» → Далее.

- В данном примере настраиваем IP класса С – это маленькая сеть. Содержит 256 адресов (на самом деле 254 узла, так как номер 0 и 255 зарезервированы).Маска сети класса С – 255.255.255.0.Интервал адресов:192.0.1.0. - 223.255.255.0. или соответствие с рекомендациями
- Согласно рекомендации вашего провайдера вписываем адрес DNS сервера провайдера.
провайдера.
 сетевых адресов" title="Ввод сетевых адресов" border="0" height="325" width="349">
сетевых адресов" title="Ввод сетевых адресов" border="0" height="325" width="349">Не стоит разрешать пользователям управлять подключением. Оставляем «Устанавливать соединение при загрузке» → Далее. На вопрос хотите установить соединение прямо сейчас, отвечаем утвердительно Да → Далее.
На нижней панели значок подключения по сети меняется с ![]() на
на ![]() . Кликнув мышью по значку, всплывает окно "Сетевой центр", вы можете включить или отключить соединение.
. Кликнув мышью по значку, всплывает окно "Сетевой центр", вы можете включить или отключить соединение.