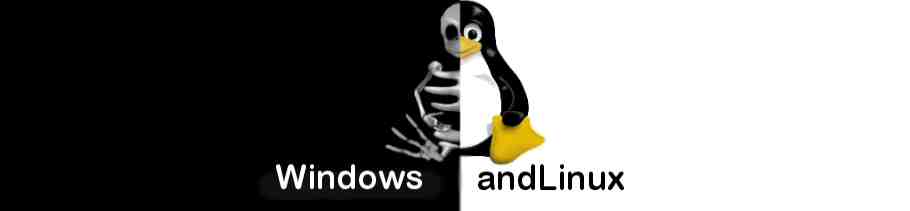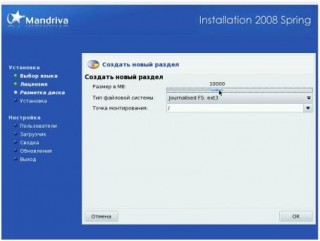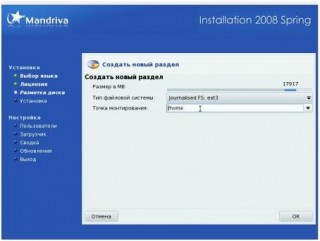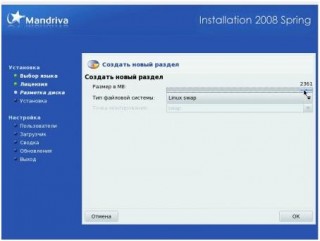Установка Mandriva Linux на ноутбук с Windows XP (часть 3)
Рубрика: Переход с Windows на Linux -> Mandriva / Rosa Linux
Метки: Mandriva | Powerpack | SWAP | ноутбук | Установка
Просмотров: 9648
Рассмотрим процесс установки Mandriva 2009 в варианте Powerpack на ноутбук с установленным Windows XP
продолжение статьи, начало по ссылкам часть 1, часть 2
Ручную разметку диска для установки Mandriva Linux
В появившемся окошке видим примерно следующее (если вы конечно все делали по нашей инструкции. Видим один диск с Windows системой на 10ГБ и 55ГБ не размеченного пространства (Если вы не подготовили диск заранее, но у вас есть свободное место на диске выделенном под Windows, вы на этом этапе можете уменьшить выделенное место под виновс, нажав на раздел и выбрав «изменить раздел», и тем самым получите не размещенную область для установки Linux.
Теперь нужно вам немного поведать о файловой системы в Linux. В этой ОС понятие раздела очень размазано. Здесь присутствуют так называемые точки монтирования. Грубо говоря, каждый раздел винчестера подключается к файловой системе как папки. Понятия "дисков" как такового нет. В каждой Linux-системе должен быть корневой раздел, который обозначается "/". Он является, так сказать, основной (корневой) папкой, куда вложены другие папки. Нам нужен будет еще раздел /home, в него будут записываться пользовательские настройки, файлы и т.д. Также надо создать SWAP-раздел. Он исполняет ту же функцию, что и файл подкачки в Windows-системах.
И так, создаем разделы для Linux (в нашем случае 3)
Щелкаем на не занятый раздел, далее выбираем тип файловой системы (в линукс возможно использовать файловые системы Ext 2/3, ReiserFS, XFS, JFS – мы рекомендуем Ext3).
Запустится мастер создания разделов
В окошке точка монтирования ставим "/". То есть мы создаем корневой (системный) раздел. Объем выбираем 10-15 Гб. (на скриншоте выбрано примерно 10 Гб). Нажимаем ОК
Как видим, у нас появился новый раздел. Создадим еще один раздел для пользовательских настроек, приложений, файлов... - "/home" .Для этого опять щелкаем на свободном дисковом пространстве, и щелкаем далее на кнопочке с Ext3
Указываем точку монтирования "/home" и задаем размер таким образом, чтобы у нас осталось достаточно места для SWAP раздела (Свап раздел должен быть примерно в 2 раза больше оперативной памяти компьютера). Щелкаем ОК
Опять щелкаем на свободном пространстве и нажимаем на кнопочку SWAP для создания соответствующего раздела
В итоге у нас получится примерно вот такое:
Теперь изменим точки монтирования наших Windows-разделов. Для этого щелкаем на раздел с Windows и нажимаем на кнопочку Точка монтирования
Вводим точку монтирования. Вместо buxar - введите свой логин, который будете использовать при входе в систему
Этим мы указываем, что содержимое Windows-раздела будет в той папке, которую мы указали в Точке монтирования
С этим все, жмем «Готово» и Идем ждем пока установщик проведет все необходимые операции.